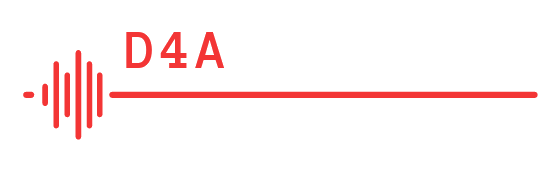AKTUALIZACJA: 08.10.2024
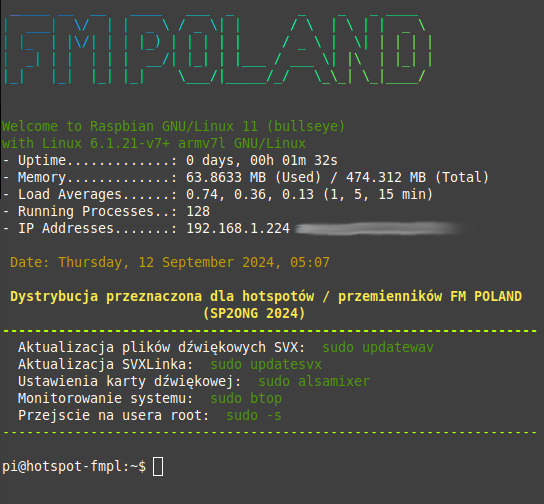
Koncept przeniesienia obsługi ekranu 3,5" w celu uruchomienia kontrolera na ekranie dotykowym i uruchomienia na innym obrazie niż DVPi był już kiedyś realizowany ale ten konkretny koncept został zainicjowany przez kolegę Jacka SP6VXU który realizował ten projekt. Założenie było takie aby do "oficjalnego" dedykowanego wsadu na RaspberryPi pod sieć FM Poland, dodać obsługę pulpitu na ekranie 3,5" i tym samym umożliwić uruchomienie sterowania dzięki nakładce aDVPi.
Na wstępie pragnę wyjaśnić iż nie ingerowałem w sam obraz publikowany w ramach FM Poland a ograniczyłem się tylko do dogrania niezbędnego oprogramowania umożliwiającego uruchomienie ekranu 3,5". Zabawa z tym wsadem trwała około 2 dni i realizowane to było raz na RaspberryPi 4 1GB i ten opisywany w tym materiale był realizowany na RaspberryPi 3A+ 512MB. Nie jestem użytkownikiem sieci FM POLAND i tym samym tego konkretnego wsadu co powoduje że nie jestem w stanie na obecnym etapie zaobserwować poprawności długoterminowego działa opisanego rozwiązania. Proszę potraktować ten opis od strony jak zaimplementować ekran dotykowy pod wsad jakikolwiek a w tym przypadku fmpoland.
INSTALACJA
Obraz pobrany został ze strony https://github.com/radioprj/raspberrypi/releases/tag/v1.0 i został on nagrany na kartę SD.
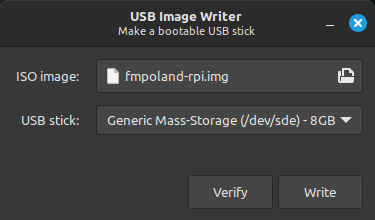
Ponieważ używam połączenia WiFi konieczne jest po "wypaleniu" obrazu dogranie pliku konfiguracyjnego naszej sieci wpa_supplicant.conf - odsyłam do instrukcji konkretnego wsadu, jak przebrnąć przez proces instalacji.
Po poprawnym uruchomieniu RaspberryPi konieczny jest nam jego adres IP, który można uzyskać poprzez sprawdzenie naszego routera albo kontrolera sieci lub przeskanowanie sieci lokalnej skanerem zgodnie z instrukcją https://github.com/radioprj/raspberrypi/releases/tag/v1.0

Finalnie logujemy się poprzez SSH i naszym oczom ukazuje się takie okno
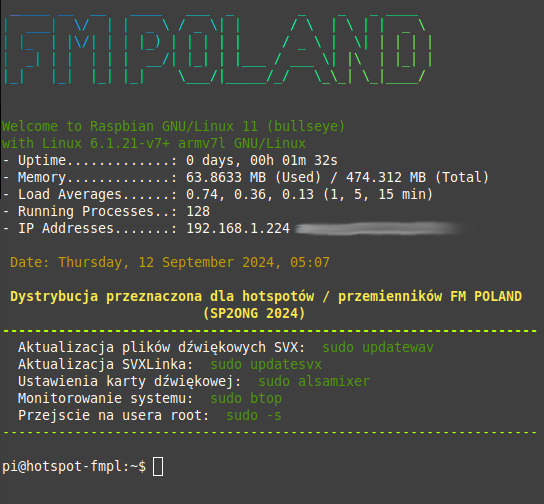
INSTALACJA ekranu 3,5"
Instalacja sprowadza się do pobrania paczki sterowników , nadania im uprawnień do uruchomienia i samo uruchomienie - reszta sama się zrobi.
git clone https://github.com/goodtft/LCD-show.git
chmod -R 755 LCD-show
cd LCD-show/
sudo ./LCD35-show
sudo reboot
INSTALACJA pulpitu
AKTUALIZACJA - można nie instalować pulpitu i uruchomić CHROMIUM z poziomu terminala - OPIS w dalszej części.
Jacek SP6VXU dostarczył taką oto listę komend instalacji :
sudo apt-get install xserver-xorg
sudo apt-get install xinit
sudo apt-get install lxde-core lxterminal lxappearance
sudo apt-get install lightdm
sudo apt install chromium-browser -y
sudo rebootWypadałoby dodać opcję autologowania i obsługę zdalnego sterowania VNC.
sudo raspi-config

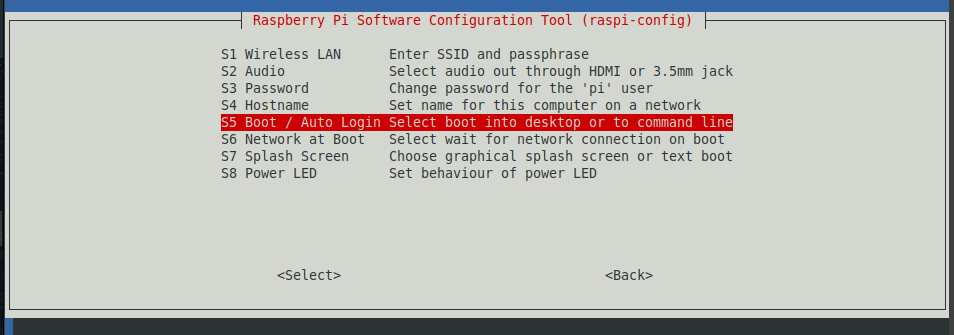
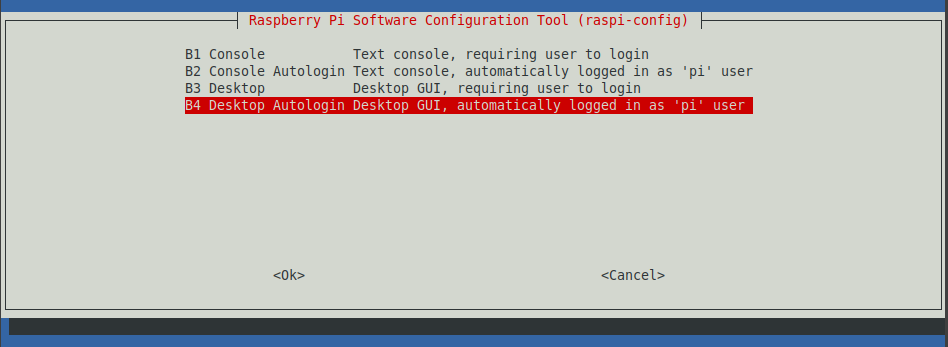
Uruchomienie obsługi VNC
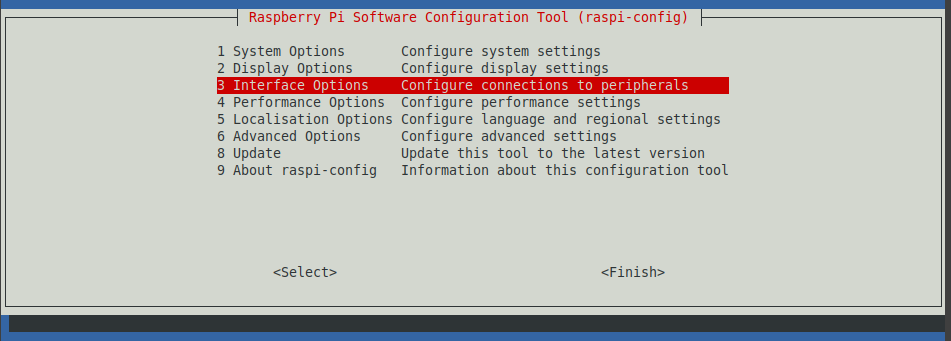
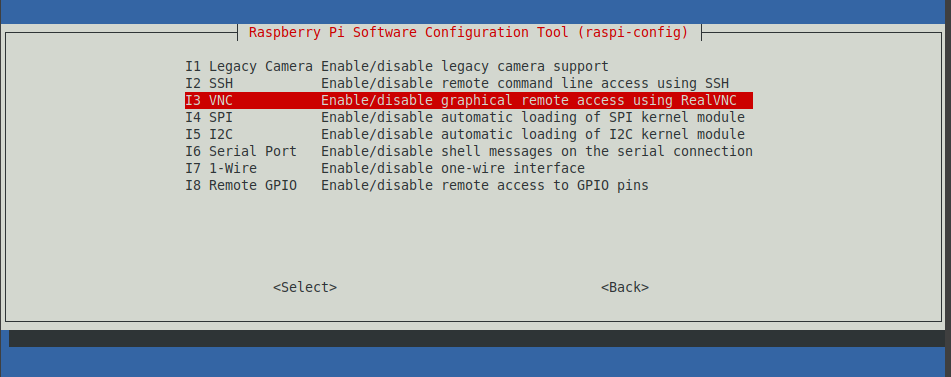
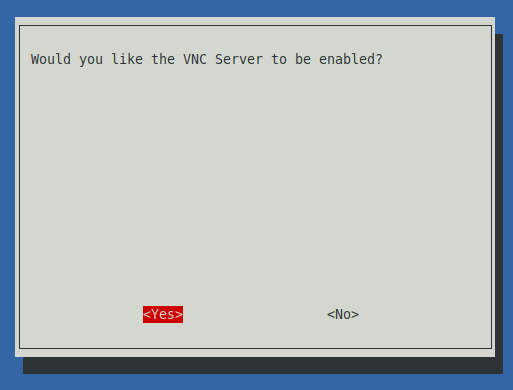
Teraz po uruchomieniu możemy użyć VNC do podglądu naszego pulpitu. Dane logowania są takie same jak do SSH
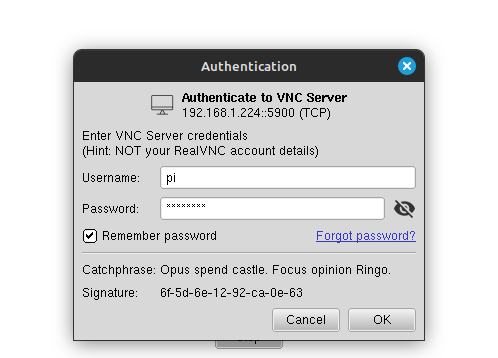
Dzięki temu finalnie mamy pulpit
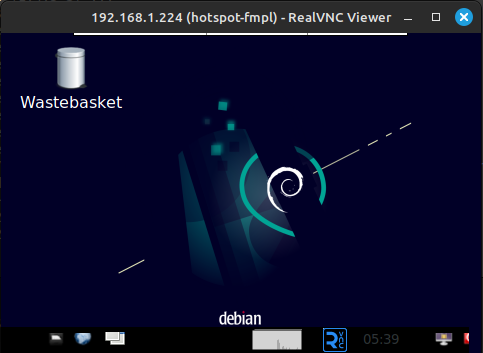
Pewnie ktoś może się zapytać dlaczego nie jest to taki pulpit jaki znamy z oryginalnej dystrybucji RaspiOS.
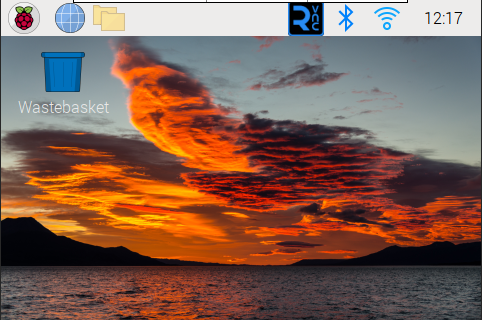
Odpowiedź brzmi bo nie zawsze się da, nie zawsze musi i generalnie pulpit jest tylko narzędziem do wyświetlenia tego
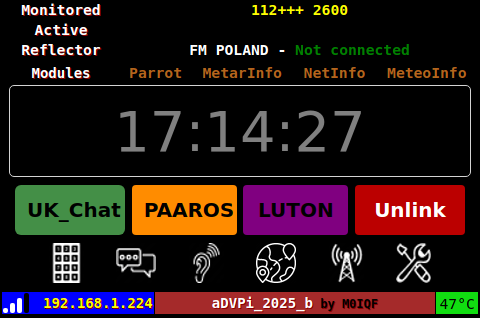
Uruchomienie Chromium z poziomu terminala
Opis pochodzi z budowy SvxPi_2025 i działa na RaspberryPi 3A+
Kroki do uruchomienia Chromium w trybie kiosk na Raspberry Pi z systemem Lite:
-
Zainstaluj Xorg i Chromium: Zainstaluj X Server oraz przeglądarkę Chromium, jeśli nie są jeszcze zainstalowane:
sudo apt-get update sudo apt-get install --no-install-recommends xserver-xorg x11-xserver-utils xinit openbox chromium-browserPakiet
--no-install-recommendssprawia, że instalujesz tylko minimalne wymagania, bez dodatkowych aplikacji. -
Stwórz skrypt do uruchomienia Chromium w trybie kiosk: Utwórz plik skryptu, który uruchomi Chromium w trybie kiosk.
Utwórz skrypt, np. w katalogu
/home/pi/kiosk.sh:nano /home/pi/kiosk.shDodaj poniższy kod do skryptu:
xset s off # Wyłącza wygaszacz ekranuxset -dpms # Wyłącza zarządzanie energiąxset s noblank # Wyłącza czarny ekran# Uruchom Chromium w trybie kioskchromium-browser --noerrdialogs --disable-infobars --kiosk http://twojastrona.plZapisz plik i zamknij edytor.
-
Nadaj uprawnienia do wykonania skryptu:
Nadaj uprawnienia, aby skrypt mógł być wykonany:
chmod +x /home/pi/kiosk.sh -
Uruchom Chromium przy starcie systemu: Aby uruchomić Chromium automatycznie przy starcie systemu w trybie kiosk, dodaj skrypt do pliku
.bashrcdla użytkownika, np.pi.Otwórz plik
.bashrc:nano /home/pi/.bashrcNa końcu pliku dodaj linię:
if [ -z "$DISPLAY" ] && [ $(tty) = /dev/tty1 ]; then startx /home/pi/kiosk.sh fiZapisz zmiany i zamknij edytor.
-
Zrestartuj Raspberry Pi: Po skonfigurowaniu uruchom Raspberry Pi ponownie, aby przetestować:
sudo reboot
Dodatkowe opcje:
-
Wyłączenie kursora: Możesz dodać opcję, aby wyłączyć kursor:
W pliku
/home/pi/kiosk.sh, dodaj przed uruchomieniem Chromium:unclutter -idle 0.1 -root &
Po wykonaniu tych kroków, Raspberry Pi z systemem Lite uruchomi Chromium w trybie pełnoekranowym bez potrzeby instalowania pełnego środowiska graficznego.
IMPLEMENTACJA panelu aDVPi
Instalacja ogranicza się do pobrania pliku zip w którym jest sam panel kontrolny, dwa skrypty start/stop oraz ikona pulpitu.
cd /home/pi
wget https://d4a.uk/SP6VXU/aDVPi_2025-beta_dash.zip
unzip aDVPi_2025-beta_dash.zip
sudo cp -r 480x320 /var/www/htmlPo tym procesie na pulpicie pojawia się ikona SvxLink
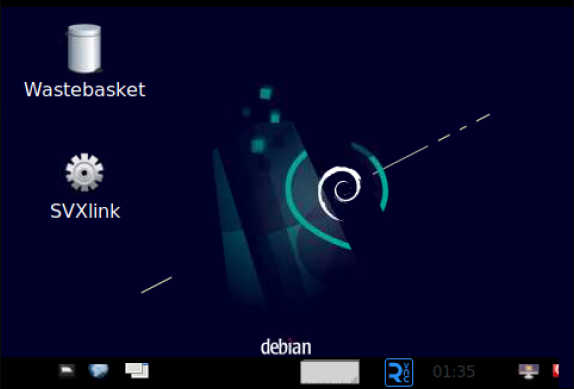
W tej konfiguracji można ręcznie uruchomić
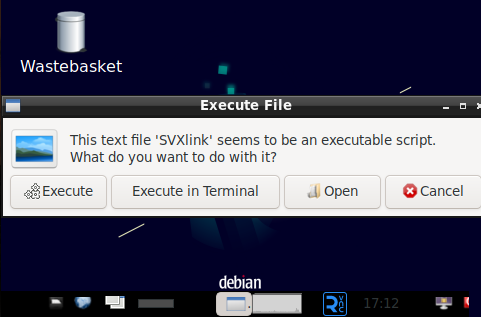
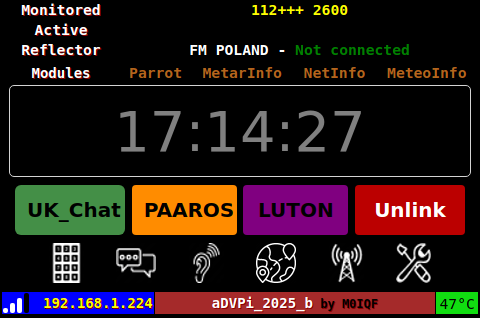
AUTOSTART panelu kontrolnego
W tym celu wykonujemy komendę:
nano /home/pi/.config/lxsession/LXDE/autostart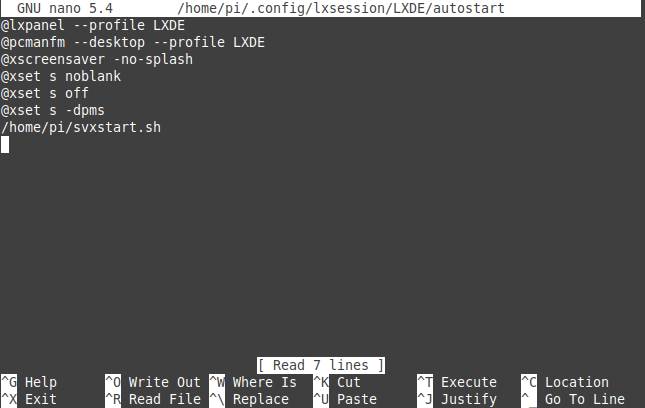
Zawartość może się różnić ale dla nas ważne jest dopisanie linijki
/home/pi/svxstart.shPo ponownym uruchomieniu RaspberryPi panel kontrolny powinien się automatycznie uruchomić.
Jeszcze trzeba wspomnieć o wygaszaczu ekranu, jeśli jest to dla kogoś problem to może go odinstalować
sudo apt-get remove xscreensaver
SŁOWO KOŃCOWE
Generalnie w taki sposób można sobie zaimplementować dowolną wersję panelu aDVPi, ale przedstawiona wersja to okrojona wersja pochodząca z aDVPi_2025.
Główny panel kontrolny nie posiada liter G - GPS, D - digi MMDVM hotspot, A - analog hotspot i - pozostawienie ich mogłoby sugerować obecność tych usług.
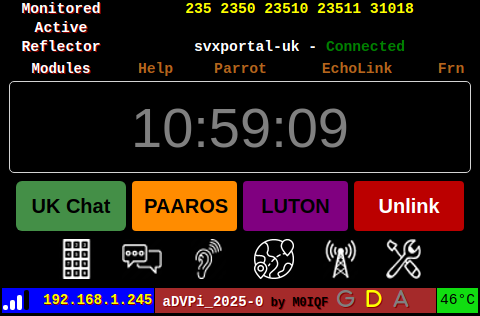
Ponieważ ten obraz jest dedykowany dla jednego serwera FM POLAND to opcja wyboru innych reflektorów nie jest tu konieczna, dlatego zielone ikony zniknęły.
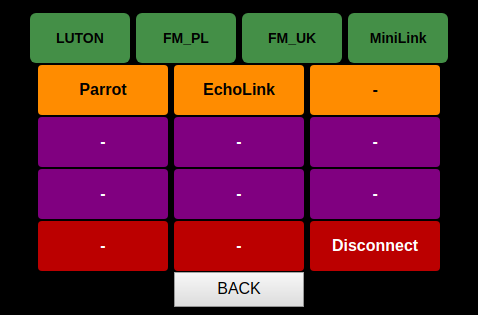
No i na koniec to zniknęły Update Location i MMDVM hotspot - jest to efektem braku wsparcia dla modemów MMDVM i GPS
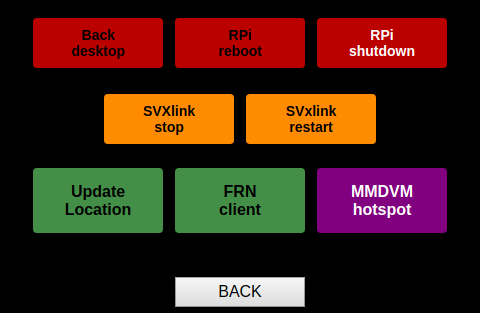
Jak wspomniałem na początku jest to koncept i jeśli komuś się przydał ten opis to bardzo się cieszę i życzę miłej zabawy. Dziękuję Jackowi SP6VXU za pomoc i życzę sukcesów w rozwoju jego projektu.